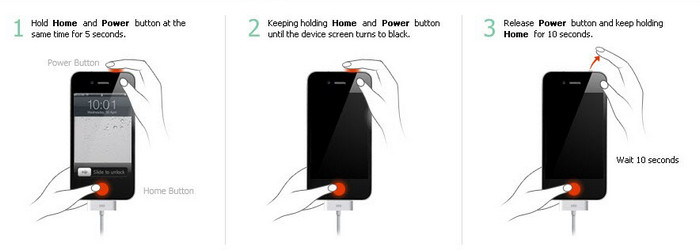Boot your iDevice into DFU Mode
NOTE: If you are using a USB-C cable to enter DFU mode, it might not work. If this happens, you need to use the normal USB cable. You can use a normal USB cable and a USB to USB-C adapter.
Apple TV
- Plug the device into your computer using a Micro-USB cable
- Force the device to reboot by holding down the “Menu” and “Down” buttons simultaneously for 6 to 7 Seconds.
- Press “Menu” and “Play” simultaneously right after reboot, until a message pops in iTunes, saying that it has detected an Apple Tv in Recovery mode.
IPad, iPhone 6s and below, iPhone SE and iPod Touch
- Connect your device to a computer using a USB cable.
- Hold down both the Home and Lock buttons.
- After 8 seconds, release the Lock button while continuing to hold down the Home button.
- If the Apple logo appears, the Lock button was held for too long.
- Nothing will be displayed on the screen when the device is in DFU Mode. If open, iTunes will alert you that a device was detected in recovery mode.
- If your device shows a screen telling you to connect the device to iTunes, please retry these steps.
IPhone 7 and iPhone 7 Plus
- Connect the device to a computer using a USB cable.
- Hold down both the Side button and volume down button.
- After 8 seconds, release the side button while continuing to hold down the Volume down Button.
- If the Apple Logo appears, the side button was held down for too long.
- Nothing will be displayed on the screen when the device is in DFU mode. If open, iTunes will alert you that a device was detected in recovery mode.
- If your device shows a screen telling you to connect the device to iTunes, retry these steps.
IPhone 8, iPhone 8 Plus and iPhone X
- Connect the device to a computer using a USB cable.
- Quick press the volume up button
- Quick press the volume down button
- Hold down the side button until the screen goes black, then hold down both the side button and volume down button.
- After 5 seconds, release the side button while continuing to hold down the volume down button.
- If the Apple logo appears, the side button was held down for too long
- Nothing will be displayed on the screen when the device is in DFU Mode. If open, iTunes will alert you that a device was detected in recovery mode.
- If your device shows a screen telling you to connect the device to iTunes, retry these steps.
Apple Watch
- Connect to computer via iBUS adapter and lightning cable
- Hold crown and power button (bottom right)
- Wait for the screen to go black
- After 3 seconds of black, let go of the power button but continue to hold the crown
- After about 5 seconds your watch will be in DFU mode
Exiting DFU Mode
To exit DFU Mode, simply force restart your device.
- For Apple Tv, hold down the “Menu” and “Down” Buttons on your remote until the Apple Tv reboots.
- For iPad, iPhone 6s and below, iPhone SE and iPod Touch, hold down the “Home” and “lock” buttons until the device reboots.
- For iPhone 7 and iPhone 7 Plus, hold down the “Side” and “Volume Down” buttons until the device reboots.
- For iPhone 8, 8 Plus and iPhone X, quick press the “volume up”, then quick press the “volume down” buttons, then hold down the side button until the device reboots.